比較明合成で、星ぐるぐるにした写真って良く見ますよね。僕も大好きで、またちょっと暗めのレンズでも星を撮れるのでよくやっています。
しかし明るいレンズで撮影された星ぐるぐるは、ときに星の軌跡が多すぎてゴチャゴチャしてしまうことがあります。
そこで、そんな比較明合成の星ぐるぐる写真にひと工夫し、星の軌跡を徐々に細くして、流れ星っぽく表現する方法をご紹介します!★彡
まず普通の比較明合成写真と比較
まず、今回説明する方法と、従来の方法で比較名合成した写真を比較してみます。上の写真の北極星付近を切り出してみました。
違いが分かりにくくて申し訳ないのですが、ピンクがこれから紹介する方法で仕上げたもの。緑通常の比較明合成です。(背景の色がちょっと違うのは関係ないです)
見えにくい場合はクリックして拡大表示して見てもらいたいのですが、ピンクの方では徐々に星の軌跡がサァ~ってなっているのが分かると思います。こうすることで星の動きが感じられるようになりますよね。
星がサァ~っとなる原理
さて、もう一度同じ写真ですが、これをパッと見ると、徐々に軌跡が細くなっているように見えますが、実はそうではありません。
よく見ると細くなっているのではなく、徐々に軌跡が薄くなっていることが分かります。(ここポイントです!)
星の頭の方から尻尾に向かって徐々に薄くなることで、細くなっているように感じるわけですね。
じゃどうやって薄くしているかというと、合成する画像の透明度を変化させています。
撮り始めの写真から撮り終わりの写真に向かって徐々に透明度を変化させることで、流れ星っぽさを表現しているんです!
と言っても分かりにくいですよね。次のページから実際のやり方を説明します。
星の軌跡が流れ星っぽくなる比較明合成の編集方法
それでは方法です。例として、試しに20枚の写真で説明してみます。今回はPhotoshopを使いますが、フリーソフトのGIMPなどでも同様の操作が出来ます。
まずは全ての画像を比較明合成する
まずPhotoshopを立ち上げたら、20枚の写真をレイヤーとして開きます。
「ファイル」→「スクリプト」→「レイヤーとして開く」。自動整列のチェックを外しておいて良いです。
それが出来たら、全てのレイヤーを比較(明)に変更します。
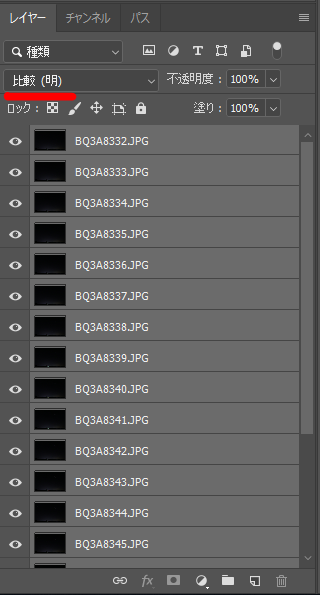
上図のように、すべてのレイヤーを選択(一番上のレイヤをクリックした後、一番下のレイヤーをShiftを押しながらクリックするとOK)した状態で「比較(明)」を選べば一発で出来ます。
画面上は全ての星が繋がった状態になりますね。
1枚ごとに透明度を変える
Photoshopではレイヤーの透過度を、「不透明度」という言葉で表しています。
完全に透過している状態が0%、半分透過が50%、全く透過してない状態が100%です。
今回は20枚の写真を使っているので、1枚ごとに5%ずつ不透明度を上げていきます。
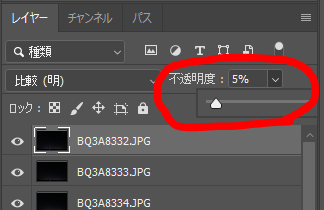
ここの部分ですね。これを5ずつ上げていきます。上図はバーで調整している状態ですが、直接数字を入れた方がやりやすいです。
そんなこんなで5から始まって10、15、…そして100までいくと…、ちゃんと流れ星っぽくなります。

こんな感じ。
今回は20枚なので星の軌跡が短くなりましたが、数が多くなればその分長くなります。
1枚ずつ不透明度を変更する手間は掛かりますが、結構簡単でしょ?
処理枚数が多い場合の工夫
今回は例なので20枚でやりましたが、実際には数百枚を扱うことも珍しくありません。そんな枚数を一度にレイヤーで開いちゃうとPhotoshopがまともに動かなくなるので、今回は枚数が多い場合の処理方法を幾つかご紹介しておきます。
方法① 画像を縮小する
まず簡単なのは、予め全ての写真を縮小革命などのソフトを使って縮小しちゃう方法です。仕上げる写真がWeb用などの場合はこれが一番手っ取り早いです。

例えば2,100×1,400pxまで縮小すれば、容量的には10分の1程度になるのでかなり動作も軽くなると思います。
ただし、当然仕上がりの画素数も減っちゃうので、大きく展示したい場合などはNGですね。
方法② 先に複数枚ごとに別ソフトで合成しておく
例えば、500枚の写真を扱う場合、不透明度1%につき5枚なので、KikuchiMagicなどのソフトを使って先に5枚ごとに合成しておくのも手です。

先に5枚ずつ合成した写真を、Photoshopでレイヤーとして開き、不透明度を1~100%に変更すればOK。
この方法であればPhotoshopで開くのは100枚なので、PCの性能がそこそこハイレベル(だいたいメモリ容量が16GBとか32GBくらい)であれば簡単で良いと思います。
方法③ Photoshop上で数十枚ずつ合成していく
最後は全てPhotoshop上で完結する方法。Photoshopで1度に開く枚数を小分けにし、最後にまとめてドカンと合成します。
例えば全部で500枚の写真があり、PCのスペック的に50枚のレイヤーまでしか開けないような場合を想定してみましょう。
まず最初に50枚の画像をレイヤーとして開きます。全てを「比較(明)」にしたら、5枚ごとに1%~11%まで変化させます。
変化させたら全てのレイヤーを一旦pngファイルとして書き出します。
そしたら先程のPhotoshop上に開いている1~50枚目の画像は削除し、新たに51枚目から100枚目までをレイヤーで開き、今度は11~20%で変化させ、またpngで、先程のファイルとは別名で書き出し。
更に101~150を21~30%に…って感じで同様の作業を500枚目まで繰り返せば、10枚のpngファイルが出来ます。
なので最後にこれらをもう一度Photoshopで比較明合成すれば完成!
この方法ならPhotoshopだけで、また一般的なスペックのPCでもカメラの画素数のまま合成することが出来ます。
PCのスペックにも依るんですが、まぁこれが一番オススメですかね。
実際にはpngに変換することなく、100枚ずつPhotoshop上で「レイヤーを統合」しています。
Photoshopに慣れてる人ならこっちの方が簡単ですね。
まとめ
ということで、比較明合成で星の軌跡を流れ星っぽく表現する方法について書いてみましたが如何だったでしょうか。
結局のところ、比較明合成する画像の透明度を変化させれば流れ星っぽくなるよ!ということです。
原理的にも方法的にも簡単なので、普通の比較明合成に飽きた人は、ぜひ試してみて下さい!
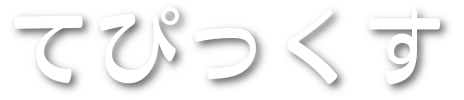


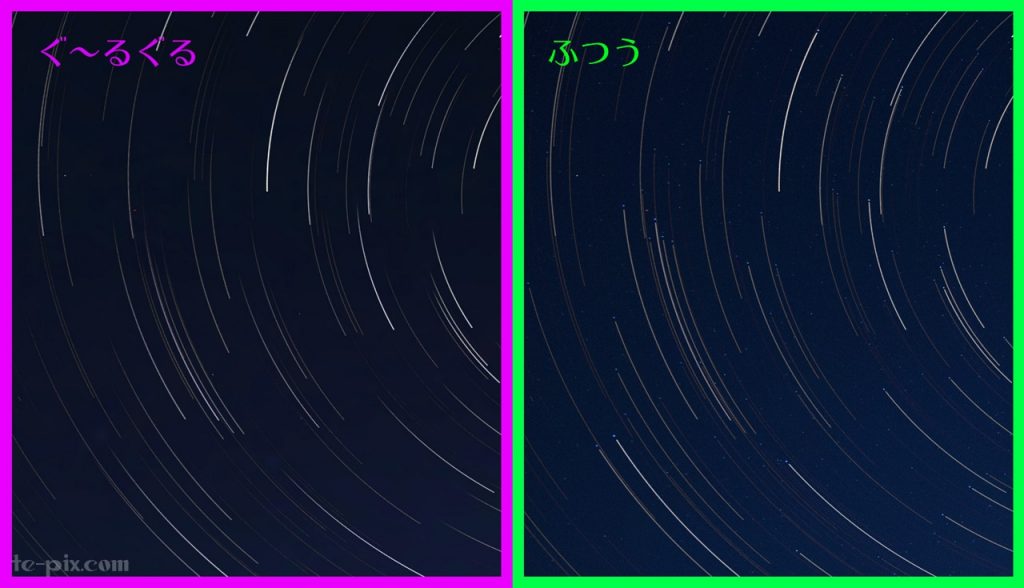








コメント