「合成で星を撮るのってどうやってやるんですか?」
という質問は一件も来ていませんが、勝手に解説します!
この記事を読むだけで、撮影からレタッチまでだいたいのことが出来るようになります!
多分。
比較明合成
撮影方法
今回の撮影方法は「比較明合成」です。コンポジットなどと呼ぶこともありますね。
数枚の画像の同じピクセルを比較して、明るい方を採用する合成方法です。
星空の撮影では、5~10秒ほどの短い時間で撮影した数百枚の写真を合成したりします。
利点としては、
- 長時間ノイズを気にしなくて良い
- 比較的明るい被写体と星の軌跡を一緒に撮れる
- 比較的暗いレンズでも星が撮れる
といったところ。デジタル時代ならではの撮り方ですが、星撮影の敷居をぐっと下げてくれます。
逆にデメリットとしては、
- 星を軌跡としてしか写せない(星を点で写せない)
- 動きが速いもの(車など)の軌跡は途切れてしまう
- 「所詮合成でしょ?」とか言われる
こんなところです。
条件をうまく選べばメリットが遥かにデメリットを上回りますから、ぜひ習得したい撮影方法です。
比較明合成に使うフリーソフト2つ
Kikuchi Magick
まずは比較明合成用のソフト、「Kikuchi Magick」。64bit対応なので画素数の多い画像でもメモリーオーバーなど出さずに合成できます。
単純に数枚の写真を比較明合成するだけなら色んなソフトがありますが、数百枚の写真を全部やるとなると、こういう専門のソフトが必要になります。
GIMP
こちらは画像レタッチなど、更に細かく調整して完成度を上げるためのソフトです。
イメージとしてはPhotoshopの簡単フリーソフト版。レイヤーを扱えるので便利です。
色々と高度な編集が出来るソフトなので、Photoshopを持ってないよ!という人は試してみると良いかもしれません。
撮影
ブルーモーメント
今回は、星空とブルーモーメントを重ねた写真を作りたいので、まずはブルーモーメント単体の写真を撮っておきます。
撮影を開始する30分ほど前、日が沈んで数十分後。
色々な明るさで撮っておくと良いですが、星を目立たせるにはちょっと暗めに撮るのが良いですね。

(すみません…見づらい縦長の写真を今回モデルにしてしまいました…。)
空の微妙な色味を調整するため、この写真だけはRAWで撮っておくと更に仕上がりにこだわることが出来ます。
いざ星空写真を!
空が完全に真っ暗になったら、実際に星空を撮ります!
露出はMモード(マニュアルモード)、ドライブを連写にし、レリーズケーブルを繋いでONでホールドしておけば、後は自動的に撮ってくれます。
基本的にはこういうレリーズケーブルが無いと撮れないので、ぜひご自分のカメラに適合するケーブルを1つ購入しましょう。互換品もあるので安く手に入れられると思います。
カメラのアクセスランプが光っているのを確認し、ちゃんと連写出来ているようなら、あとは30分なり1時間なり、ぼーっとして待ってればOKです。
設定
設定をまとめておきます。今回はボディが5D4、レンズがEF24-70mm F2.8L II USMです。
- シャッター速度…5秒
- 絞り…F2.8
- ISO…100
星空の比較明合成の場合シャッター速度は5~10秒前後が良い(これ以上長くしても星が明るくならない)ので、F値が4や5.6の場合はISOを上げて対応すると良いでしょう。
まぁこの辺りは実際に撮ってみて、例えば一緒に写す風景部分の露出がオーバーにならないかどうかなどを確認して決めて下さい。
あともう一つコツとして、ピクチャースタイルはスタンダードで良いのですが、詳細設定でシャープネスを弱めにすると星の色が出やすくなる傾向があります。
逆に撮影時のシャープネスが強いと色は薄くなるものの、ハッキリ星が映ります。
この辺は好みで調整してください。
生成された写真
Kikuchi Magickの結果
では、撮影した800枚以上の写真をKikuchi Magickで合成したものがこちらです。(ブルーモーメントの画像はまだ重ねていません。)

(街灯りや乗り物の軌跡などは綺麗に見えるよう処理しています)
写真1枚1枚では見えなかった星も、ちゃんと軌跡として表れましたね!
条件が良ければこれだけでも星写真として完成の場合もあります。
GIMPで余計なものを消す!
ただ、今回の撮影中、カメラの左側でナトリウム灯が点いていたので、ご覧の用に木の枝がオレンジ色になってしまいました。これはちょっといただけません。やっぱりブルーモーメントの写真のように、木の枝がシルエットで写ってくれたらカッコいいですよね。↓

このまま合成すると、黒い枝よりオレンジの枝のほうが明るいので、比較明合成の特性上オレンジの枝が残ってしまいます。
なので、GIMPでオレンジの枝を消し、ブルーモーメントの枝のシルエットを残すことにします。
比較明合成では、黒く塗りつぶしたものが消えるので、先ほどの星空写真のオレンジ色になっちゃった枝を全部塗りつぶします!
塗りつぶすときは、まずGIMP(もちろんPhotoshopでも良いです)で先程の合成した写真を開きます。
そしてその上に、新たな透明レイヤーを作って重ね、そこに黒で書き込んでいく方がいいです。この↑画像は黒に塗りつぶした部分だけを取り出したものです。(実際には透明レイヤー)
星を消さず枝だけ消す作業が思った以上に大変で、1日3~4時間の編集で3日ほどかかりました…。
今思えばもっといい方法が沢山あったような気がします。(例えば枝のオレンジ色だけを抽出して輝度を落としていくなど。)
まぁ、この写真では木の枝の微妙な隙間から見えている星を消してはダメなので凄く労力を使いましたが、普通はもっと簡単ですのでご安心ください。
GIMPで星の軌跡をハッキリ出すよう調整!
設定によっては星の軌跡があまりハッキリ見えない場合があります。そんな時はGIMPで少し編集してあげましょう。
単純に明るさを上げると全体が白っぽくなってしまうので、トーンカーブを使用します。
ツールバーの「色」→「トーンカーブ」でトーンカーブ調整ツールを出し、右上のポッチを左方向に1マス~1.5マスほど動かしてやると、星が明るくなると思います。
もちろんやり過ぎると不自然になるので注意してくださいね。
ブルーモーメントの画像を重ねる
さてこれが完成したら、GIMP上でブルーモーメントの写真を重ねます。
GIMPでも複数の画像を比較明合成できるので、ブルーモーメントの写真を星空写真の上にドラッグし、ブルーモーメント写真のレイヤーのモードを「比較(明)」にすればOK!
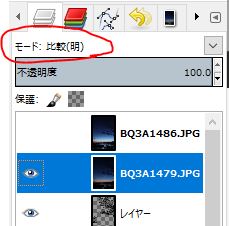
(ここではBQ3A1479.JPGがブルーモーメントの画像。)
もし合成して、星の軌跡が消えるようであれば、ブルーモーメントのレイヤーの明るさを暗くすると星が見えるようになります。(RAW現像で暗くしたものをGIMPに読み込んでも良いし、GIMP上で弄っても良い。)
細かい部分をお好みで調整したら完成です!
まとめ
というわけで、比較明合成とちょっとしたレタッチの方法について紹介しました。
長々と説明しましたが、比較明合成だけだったらKikuchi Magickだけで良いのでとても簡単です。ぜひ一度トライしてみて下さい!
今回はレタッチとして樹の枝を黒く消す作業と星を明るくする方法を紹介しましたが、他にも船や自動車の軌跡を整理するなど、幾つかの調整をGIMP上で行っています。その辺りはまた別記事でご紹介できたらなぁと思っています。
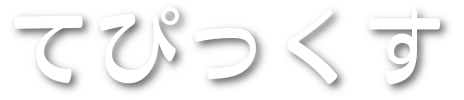

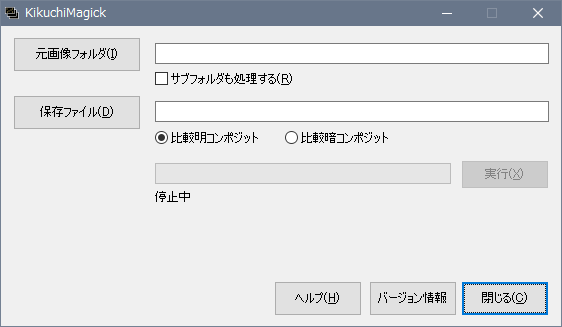
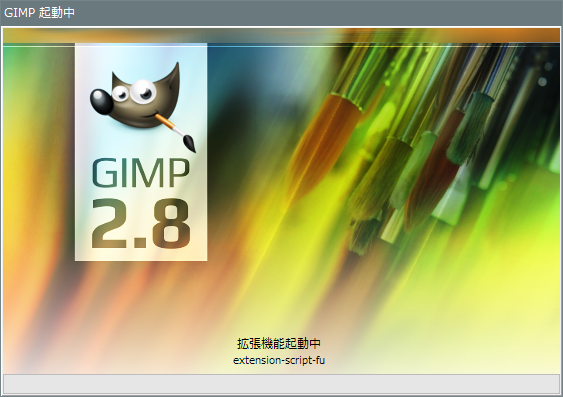




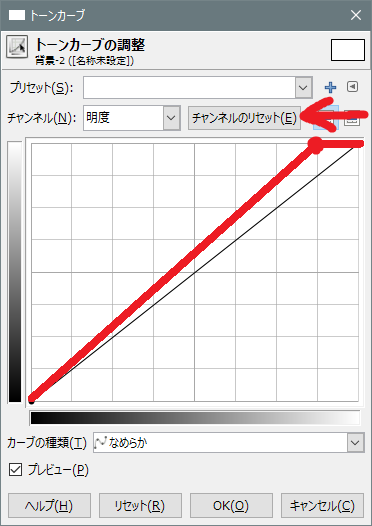








コメント