昨今カメラの画素数が増え、精細さも増していくなか、どうしてもフルHD×2のデュアル環境だと物足りなさを感じるようになってきました。
昨年PCを更新して性能も上がり、そろそろ4Kの解像度がほしいなぁということで、今回思い切ってEIZOのクリエイティブ向け4Kモニター「ColorEdge CS2740」を導入しました。
どうせ買うなら10年使えるやつを!ということで、カラーキャリブレーションのできるガチのモデルです!
数年溜め込んでいたポイントを十数万円分注ぎ込んで買いました!
ColorEdge CS2740の特徴
今回購入したのは、EIZOのColorEdgeシリーズ4K27インチモデル「ColorEdge CS2740」です。
特徴をザッと挙げると以下の通り。
- 4K対応27インチ
- ハードウェアによるカラーキャリブレーション対応
- 出荷時1台ごとの個別補正
- 色表示10bit、Adobe RGB99%の高品質IPSパネル
- USB-C搭載(映像入力、USB-PD充電対応)
まぁ細かいことを言わなくても「EIZOの4K対応ディスプレイだよ!」これだけで十分にその魅力が伝わるかもしれませんが、クリエイター向けのとにかく高品質なモニターです。
なかでも特に気に入った部分をサクッとご紹介します。
27インチ4K
まず、27インチ4Kであること。
具体的には26.9インチで、3840×2160。画素密度は164ppiで、PC用のモニターとしてもなかなか高密度・高精細な描画をしてくれまし、1画面に表示される情報量が多いので作業もしやすくなります。さすがにもうワンサイズ上の32インチだとデスクで使うには大きすぎるので、個人的にモニターは4K27インチがベストだと思っています。
4KとFHDの比較は後ほど行います。
ハードウェアキャリブーレーションに対応
そして今回僕がColorEdgeを選んだ最大の理由が「ハードウェアカラーキャリブレーション」に対応していること。
上画像はEIZO公式サイトより引用したものですが、別売りのセンサーを使うことで、わずか1分半でキャリブレーションできてしまいます。
僕はもともとEIZOのFlexScanというフルHDのモニターを使っていて、もちろんこれも凄く綺麗な発色で大満足なんですが、使っているうちに徐々に「このモニターは本来の色で表示されているんだろうか」という悩みが出てきます。EIZOによると、ColorEdgeでも200時間を目安にキャリブレーションを勧めているので、数年間無調整のFlexScanから正しい色が出ているとは思えません。
これもネットサーフィンしてるだけとか、ちょっとWeb用に写真をイジる程度なら気にならないんですが、やはり真面目にRARW現像しようとしたりすると気になっちゃうんですよね。そういう意味でも一台「基準となる色」があれば全然違います。
特に写真の場合、プリンターとモニターの色が違うとか、納品する際に色がズレているとか、そういうことが起こると非常に厄介です。特に納品であれば自分の環境が悪いのか、相手の環境が悪いのか、その両方なのか、色迷子になると本当に抜け出せなくなります。
まず自分の環境を整える。余計な手間を減らすためにも必須だと思います。
10bit出力・AdobeRGB
また、階調と色域が広いのも特徴です。まだ一部のPC環境にしか対応していないとは思いますが、10bit表示に対応しています。10bitというと10億色、1024階調です。
そもそも、JPEG自体は8bitなんで、これも一般的な用途であれば必要ありません。
しかし、例えばRAW現像する場合、RAW現像ソフトとグラボ(NvidiaだとQuadroとRTXシリーズ)さえ対応していれば、10bit環境下で作業できます。写真って結局光と影なので、そのグラデーションの階調性は本当に大切です。そこをしっかり追い込める環境を整えることができます。
またAdobeRGB環境に対応しているので、色味もキレイです。これはモニターの設定でAdobeRGBとsRGBを切り替えてみると、ハッキリと差がわかります。色が深いっていうか、全ての色がキレイに見える印象ですね。
もちろん金額も猛烈に高いんですが、それに見合った品質を保証してくれるモニターです。
スタンダードモデル「FlexScan」シリーズとの違いは?
今回購入したのはカラーマネジメント対応のColorEdgeですが、スタンダード機種の「FlexScan」シリーズとも悩むところです。
この2つの違いはいくつかあって、
- ハードウェアキャリブレーションの有無
- 表示できる階調、色数の差
- ベゼル部分の太さ
- 目が疲れにくい機能があるかどうか
- 価格
このように結構違います。
そもそもFlexScanは「スタンダードモデル」の位置づけで、ハードウェアキャリブレーションはできない(ソフトウェアキャリブレーションはやろうと思えばできる)し、色表示の面でもColorEdgeに劣ります。(ColorEdgeは1024階調・10億色、FlexScanは256階調、1677万色。)
ただ、その一方でFlexScan独自の機能として、事務作業に特化した機能が盛り込まれています。
特に優秀なのがユーザーの目の負担を軽減してくれる機能で、
- 周りの明るさに合わせて画面の輝度を調整
- 開いたアプリケーションによって自動的にブルーライトカットに切り替え
など、機能性が高いです。
この手の処理は、モニター上の色が変わってしまうので、ColorEdgeには内蔵したくてもできない機能でもあります。
この有無が実際に使っていると結構違うので、事務作業が多い方には必須の機能とも言えますね。
また階調や色表示が少ない点については、そもそも10bit表示させるにはグラボが対応していないといけないし、Webで表示されるJPEG自体が8bitしかありません。
「写真や映像制作は趣味で、実際には事務作業での使用も多い」という方はFlexScanでも十分に満足できると思います。
因みに僕は今使っているフルHDのモニターはFlexScanなんですが、スタンダードモデルとはいえEIZOのIPSパネルですから画面は十分に綺麗で、RAW現像したり趣味の映像を作るあたって全く困ったことはありません。
上記の通り目に優しい機能もあるので、将来的には会社のデスクでもこのモニターを使おうと思っています。
「ColorEdge CS2740」をチェック
前置きがずいぶんと長くなりましたが、ここからは実際に「ColorEdge CS2740」を見てみます!
まず正面からみた写真。モニター部のサイズは638×378.2×75mmです。

外観上、FlexScanとの最大の違いはベゼルの太さです。約1.8cm。

デュアルモニターにする際にちょっと邪魔になります。
上部はまぁまぁ厚さがあります。こっちは使っているときは見えないのであまり気にならないかも。

調整機構はかなり幅があります。
僕はモニターアームを使わないのでこれだけ調整幅があるのは嬉しいですね。EIZOのモニターはこういう作りの部分が本当にしっかりしています。安いモニターだったら高さ調整すら出来ないものもありますからね。
接続ポート。映像はHDMI、ディスプレイポート、USB-C。それからアップストリーム用のUSB3.1(PCとの接続)、USB2.0×2。

USB3.0での映像入力は、当然サンダーボルト給電に対応しているので、PC側が対応していれば、USB-Cケーブルのみで使うことができます。電源ケーブルさえいりません。
電源。安いモニターとは違い、電源自体は内蔵されているのでケーブル一本で駆動します。

これが非常に便利なんですよね。僕は無線マウス・キーボードのレシーバー(距離が離れるとエラーが出る)を繋いでいます。
上でも書いたとおり、作り込みが物凄くしっかりしています。痒いところに手が届く感覚です。素晴らしい。
実際に設置してみた!
それでは実際に並べてみました図です!
今回は9年ほど前に購入したDELLの24インチと入れ替えとなるため、4KのCS2740とFHDのEV2450の2台となります。
ご覧のとおり、横幅がギリギリになりました。将来的には4K×2枚にしたいので、そうなればデスクの増設も必要そうです。
CS2740はベゼルが大きいので、それを隠すためFlexScanを手前に持ってきて重ねる形で設置してみました。画面サイズ的には3インチ分しか変わらないんですが、ベゼル部分が大きいため更にもうひと回り大きく感じますね。
2枚をそれぞれわずかに斜めにして並べていますが、どちらも視野角が178度なので、まったく色味の変化は感じられません。このあたりはさすがIPS液晶です。
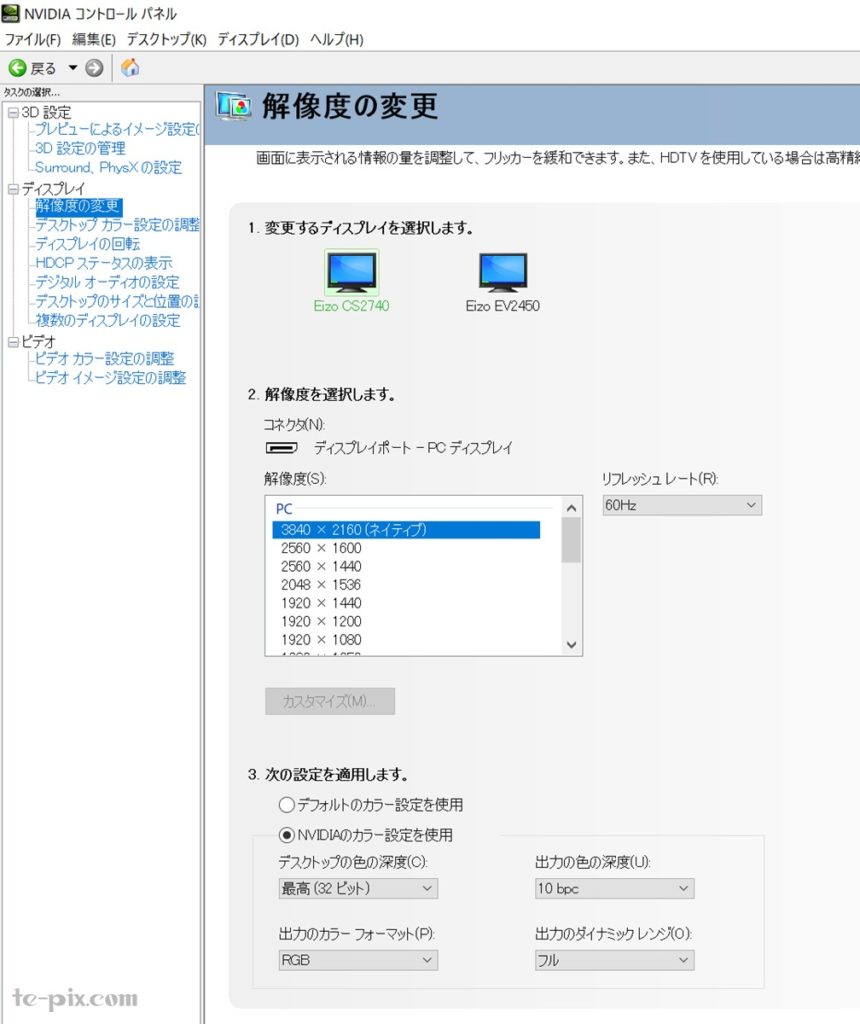
「解像度の設定」→「3.NVIDIAのカラー設定を使用」で「出力の色の深度」を10bpcにすればOK。あとは各ソフトで設定が必要な場合はそちらで調整。
当然、グラボが対応していなければ出力できないので注意です。
4KとフルHDの比較
実際に使ってみて、やっぱり4Kがとても綺麗だったのでその魅力を伝えたいんですが、こればっかりは実物を見ていただくしかありません。
しかし少しでもお伝えできたらいいなぁということで、同じ写真を表示した4KとフルHDをマクロレンズで撮り比べてみました。
まずこういう細かい模様がたくさんある写真。これをそれぞれのモニターに画面いっぱいに表示して比べてみました。(クリックすると拡大されます)
本の文字が読めるかどうかの違いがはっきり見て取れますね。
続いてこの花火の写真。こういう線が細い画ってモニター上でモアレが出てしまいます。
まずFHD。

花火の軌跡が点線になっているのが分かると思います。
正直4Kってそんなに効果があるのか?と少し疑っていた部分もあったのですが、想像していた以上にはっきりと違いが分かりました。
4Kを見て綺麗!っていうのもありますが、むしろフルHDを見て「粗いなぁ」と感じるようになりましたね。
他に、集合写真や商品写真のように全体にきっちりピントが合わないといけない写真について、確認が凄くしやすくなりました。
感想
それでは最後に感想です!
とても綺麗
画像表示はとても綺麗です。発色がとても良く、とくに10bit表示した場合はFlexScanと比べても明らかに綺麗になります。これはちょっとした作業をする場合もそうですが、Blu-rayなど映像作品を鑑賞する際にも効果があります。
EIZOのColorEdgeを使っていれば、正直これ以上綺麗に表示される液晶ってのもそう無いと思うんで、このモニターを一つの大きな基準にできると思います。
一方、やっぱり「モニター上で10bit表示できたところでそれを人と共有できるのか」っていう根本的な問題は残ってしまいますが、自分が撮った写真にどれくらい情報があってどんな色なのかをより深く知れるという点で言えば、単純にRAW現像するだけでも自分の撮った写真(と使ったカメラ)に対する理解は確実に深まると思います。
文字は綺麗になるけど小さくて見にくい!
そしてこれは買う前から分かってたことですが、4Kにしたことで文字が小さくなって見づらくなりました。
27インチで4Kって一般のモニターでも相当画素ピッチが小さい(164dpi)部類に入るので、仕方ないですが、一般の方なら誰でも小さいと感じると思います。そのままDot by Dotで表示したらモニターの前に拡大鏡が必要になります!
これについては文字のスケーリングを150%にして対応しました。
もちろんスケーリングで拡大表示しても、文字の輪郭が凄く滑らかになるので凄く綺麗ですし、写真などもちゃんと4Kで表示されるので安心です。
作業性が高い
4Kモニターの使い勝手の良さ、これは1画面に表示される情報量の多さです。
特に感じたのがPremiere Pro。4KとフルHDでそれぞれ表示を比べてみたらこんな感じ。
ご覧の通り、諸々の表示が増えています。これは実際にPremiere Pro使ってる方ならどれほど便利か分かっていただけると思います。
更に、プレビュー画面も4Kモニターなら動画がフルHDで表示されるので、細かい画質のチェックも凄くやりやすくなります!
4KとフルHDの共用は思ってたほど苦ではなかった → やっぱりしんどかったのでサブモニターを買い替えました
あと、よく4KとFULL HDのデュアルディスプレイって使いにくいって言われるんですが、僕としてはそれほど違和感ありませんでした。
多少慣れが必要だなぁとか、ディスプレイ間でウィンドウを動かした場合に再描写されるんでアプリがバグりそうだなぁとかは思うんですけど、まぁいうほどのことはないかなと。
他、気づいてない不具合が見つかった場合は追記したいと思います。
※2020年8月追記
やはり長い間使っていると、4K+フルHDの環境がツラくなってきました。Windows10で解像度が違うモニターを使うと微妙にバグるので、結局4KのFlexScanを購入しました。
4KのFlexScanのレビューはこちらです。(写真用機材ではないので別ブログです!)
4/16追記:暗い部屋で作業すると目が疲れる
これは一つ盲点でしたが、明るさを自動調整する機能が備わっていないため、部屋が薄暗くなってもフル発光します。
これは明るさが変わると色味が変わるために輝度調整ができないんだと思うんですが、そうすると目が凄く疲れます。
対策としては、明るい部屋で使うこと。これに尽きます。僕のPCデスクは部屋の隅にあってどうしても暗くなってしまうため、LEDライトを間接照明っぽく置いて対策しています。これだけで目の疲れが全然違います。
あと、FlexScanだと自動調光機能があるんで目が疲れにくいです。これはフルHDの方で体感済み。
もし、常に明るい作業環境を保てない場合や、そもそもテキスト入力などの作業が主の方には、ColorEdgeよりFlexScanがおすすめです。
2020年12月追記
眼精疲労の対策に、ディスプレイ裏とディスプレイ上部にLEDを追加したら一気に軽減されました!
どのような環境で作業をされる方にもオススメ!本当に眼の疲れが全く違いますよ。
2021年2月追記
キャリブレーションセンサーEX4を購入し、カラーキャリブレーションを行いました!
まとめ ~もうFHDには戻れない!~
ということで、凄く長くなってしまいましたが、EIZOの4Kモニター「ColorEdge CS2740」のレビューでした!
これまでずっとカラーキャリブレーションができるモニター、そして4Kのモニターが欲しくてたまらなかったので、非常に嬉しいし大満足しています。
4Kの感動もさることながら、4KからフルHDを見たときの粗さの方が気になるようになってしまったのが実際のところなので、できればいつかは4K×2枚の環境を早く整えたいなぁと思う次第です。
これからはこのモニターで、綺麗な色、グラデーションの写真を生み出せるよう写真を撮っていきたいと思います!
※なおキャリブレーションセンサーとフードは別売り。
4KのFlexScanはこちら。
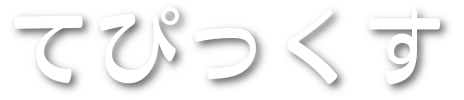


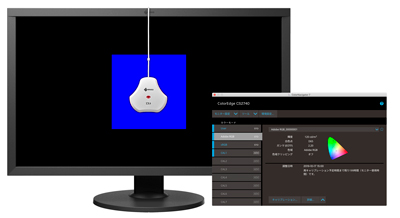
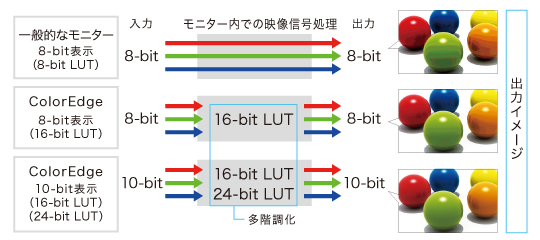






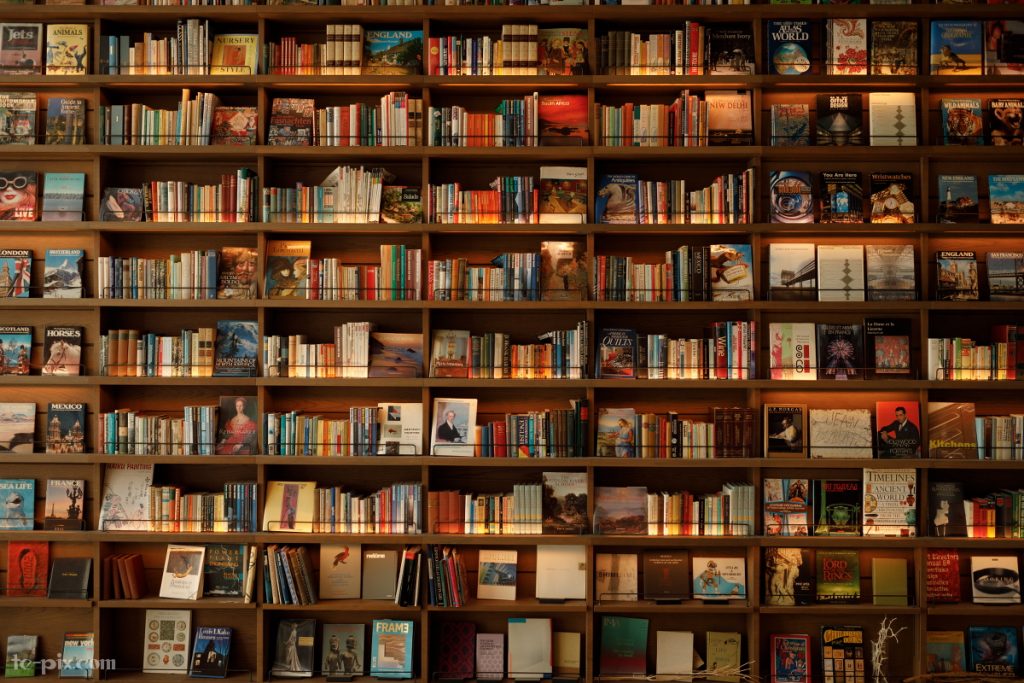
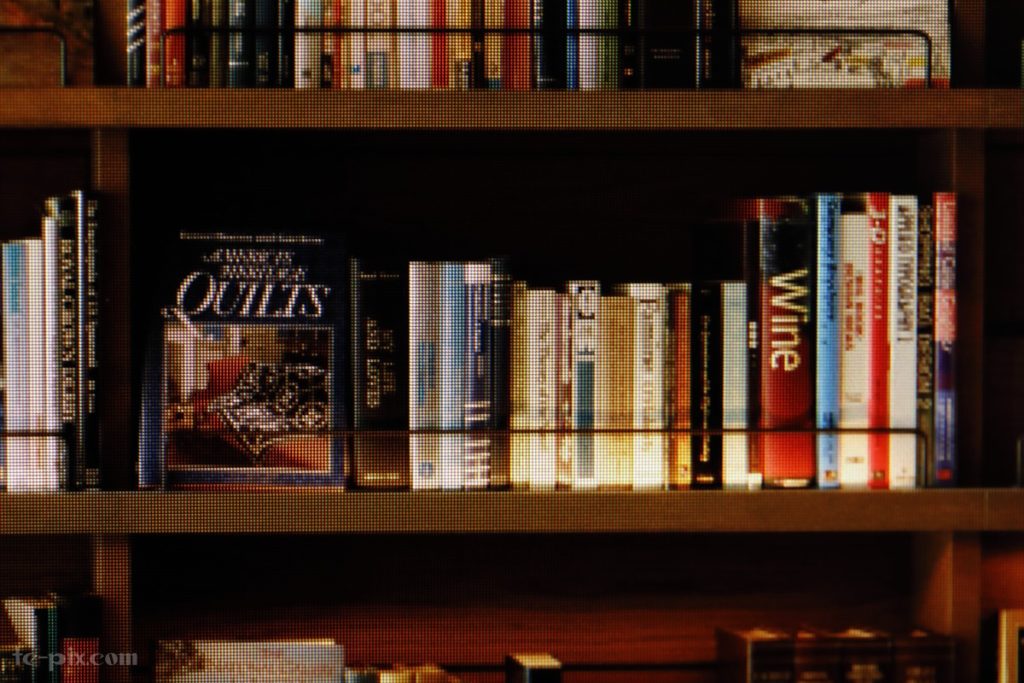
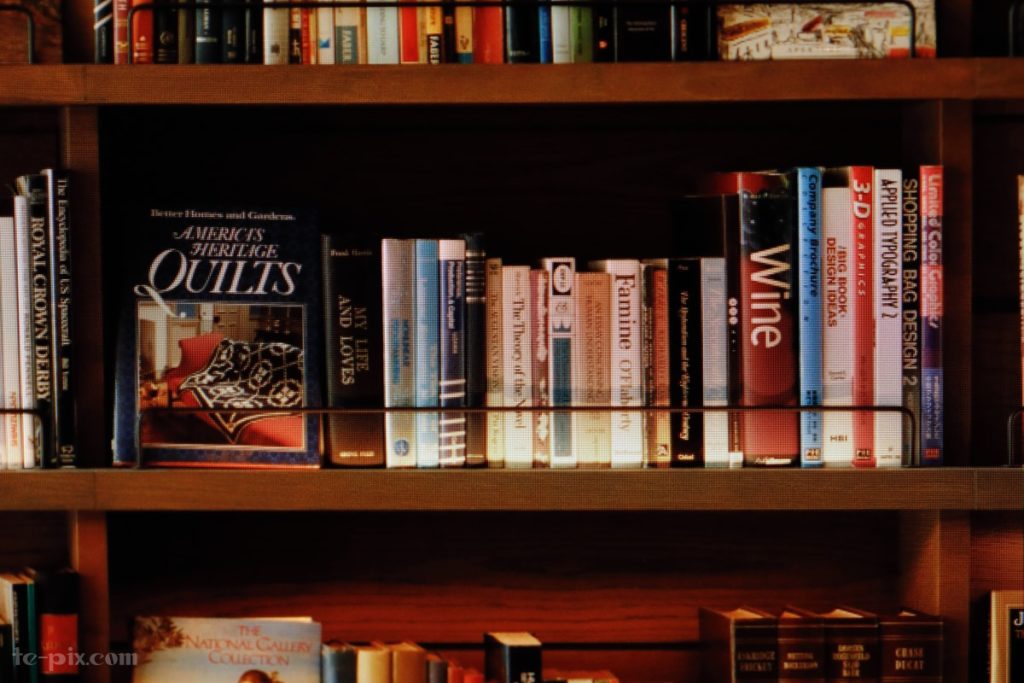

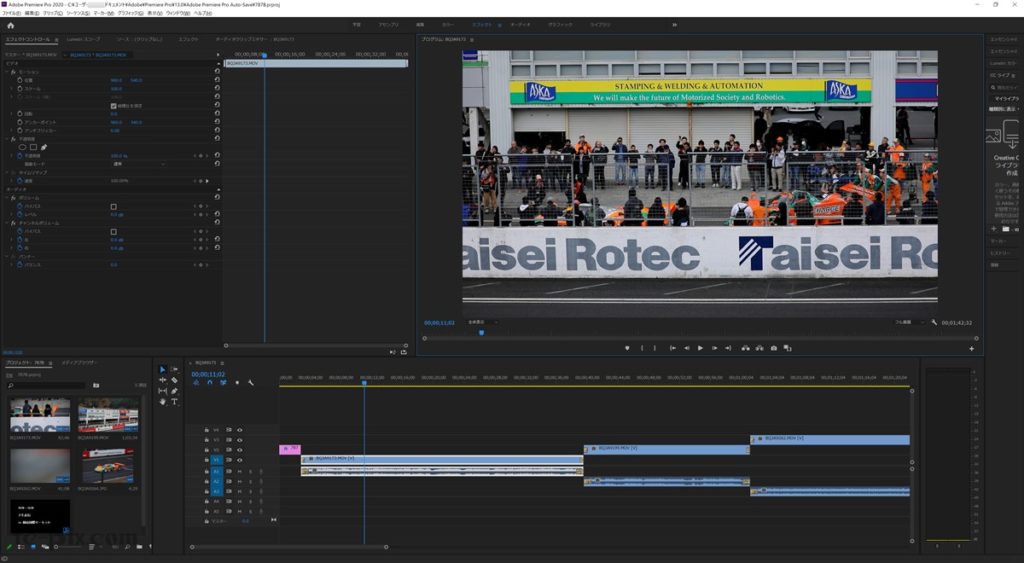
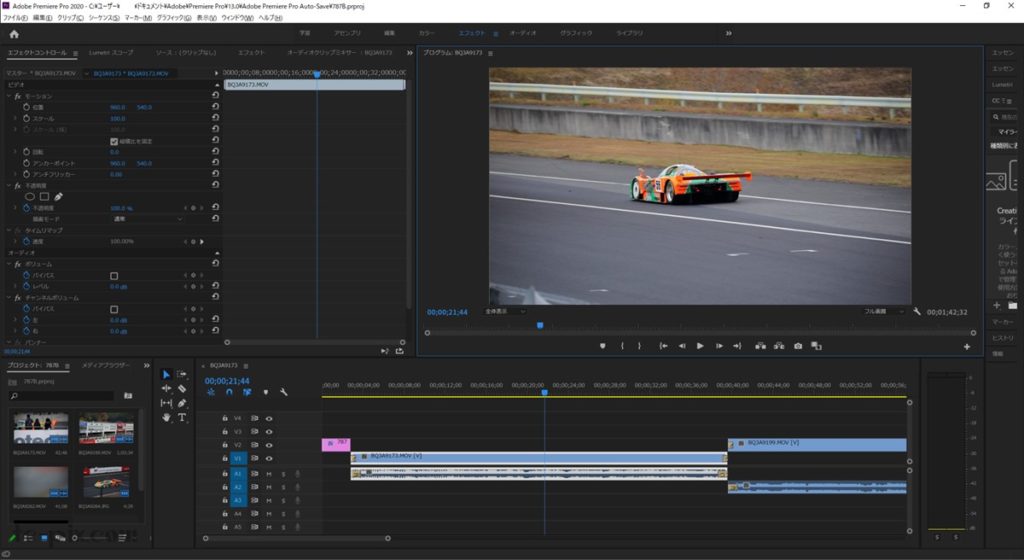













コメント
スタンドは一番下げると2cmくらいじゃないでしょうか
匿名さん
コメントありがとうございます!
すみません、モニターアームに変えてしまったため、確認ができません…。
ごめんなさい!